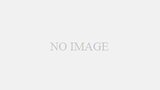Microsoft365おすすめ初期設定第六弾です。
Microsoft管理センターのTeamsをクリックします。
チーム
■Teamsの設定 > ファイル
自社で利用しているストレージサービス以外はすべてオフにします。
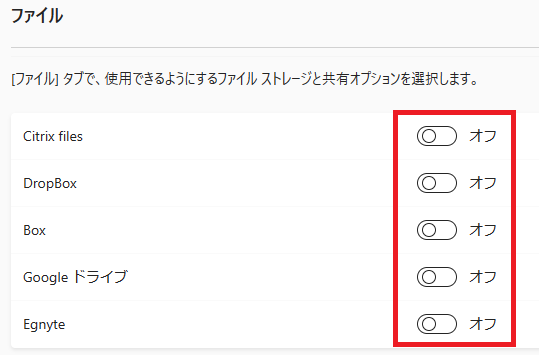
自社で利用しているサービスをオンにすると、Teamsから外部のファイルストレージにアクセスできるため、外部ストレージにアクセス → ダウンロード → Teamsにアクセス → アップロードのような手間を削減することができます。しかし、自社で利用しているものがないにもかかわらずオンのままにしてしまうと、システム管理者が気づかないままプライベートで利用している外部ストレージと簡単に連携できてしまいます。
Teams の設定とポリシーリファレンス – Microsoft Teams | Microsoft Learn
■Teamsの設定 > 名前で検索
Exchange アドレス帳ポリシーを使用したディレクトリ検索の範囲指定をオンにします。
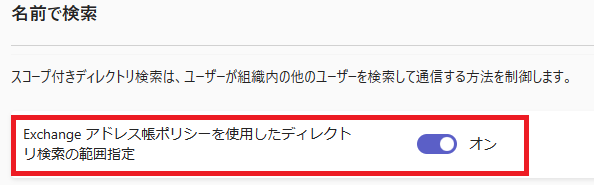
オンにすることにより、Exchange Onlineのグローバルアドレス帳のルールに従います。一定期間退職者のアカウントを有効のまま非表示にするなど、何かしらの理由でグローバルアドレス帳からアドレスを非公開にすることがよくあります。グロバールアドレス帳のルールに従い、検索させないようにします。
Teams でディレクトリを検索するときに表示できるユーザーを制限する – Microsoft Teams | Microsoft Learn
Teamsのアプリ
■アプリを管理 > Adobe Acrobat > アクセス許可
アクセス許可と同意を確認するをクリックします。
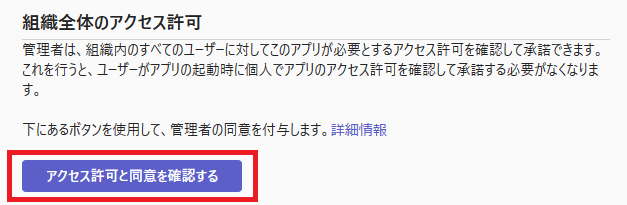
Teams標準搭載のPDF表示機能はやや使いづらいです。PDFを開くアプリをAdobe Acrobat に統一している企業も少なくないと思いますので、TeamsのPDFファイルも使いなれたAdobe Acrobatで開くようにします。
Teams の既定の PDF ビューアーとしての Adobe Acrobat – Microsoft Teams | Microsoft Learn
■セットアップポリシー > グローバル(組織全体の既定値) > インストール済みアプリ
アプリを追加ボタンからAdobe Acrobatを追加します。
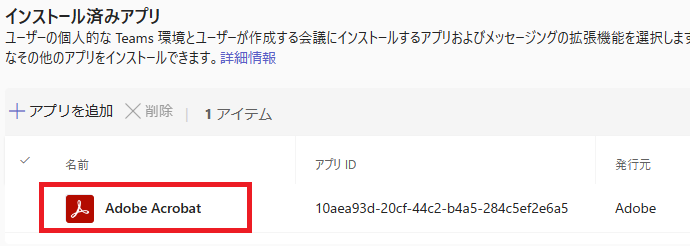
ユーザに反映されるまで数時間かかります。管理者がここで設定することで各ユーザが設定する手間が省けますが、アプリが追加されたことが全ユーザのTeamsに通知されますので、無駄な問い合わせを増やさないよう、全ユーザに展開する前に設定するか、設定前に周知しておくかのいずれかがお勧めです。
■セットアップポリシー > グローバル(組織全体の既定値) > ピン留めされたアプリ
PlannerおよびToDoタスクとVivaインサイトを追加します。
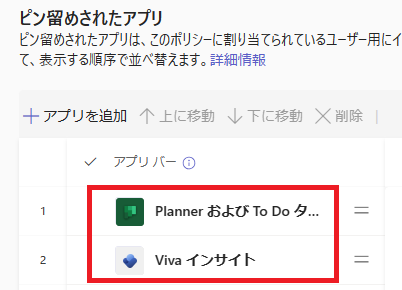
某弊社では多くのユーザに便利な機能を利用していただきたいため、PlannerとVivaインサイトの2つをピン留めに追加しました。
Microsoft Teams のアプリのセットアップ ポリシーを管理する – Microsoft Teams | Microsoft Learn
会議
■会議ポリシー >